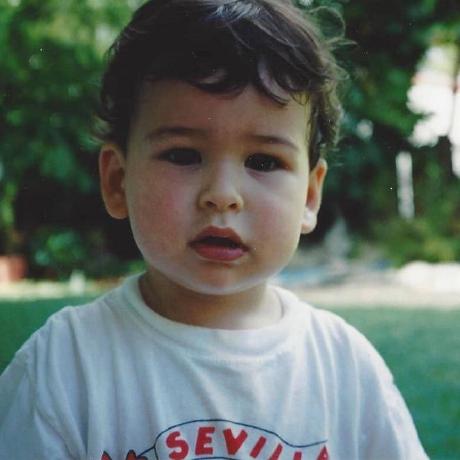Google to AWS Federation
This guide will walkthrough how to use a Google Cloud service account to authenticate the Coder control plane to AWS and create an EC2 workspace. The below steps assume your Coder control plane is running in Google Cloud and has the relevant service account assigned.
For steps on assigning a service account to a resource like Coder, visit the Google documentation.
1. Get your Google service account OAuth Client ID
Navigate to the Google Cloud console, and select IAM & Admin > Service Accounts. View the service account you want to use, and copy the OAuth 2 Client ID value shown on the right-hand side of the row.
Optionally: If you do not yet have a service account, use the Google IAM documentation on creating a service account to create one.
2. Create AWS role
Create an AWS role that is configured for Web Identity Federation, with Google as the identity provider, as shown below:
Once created, edit the Trust Relationship section to look like the following:
{
"Version": "2012-10-17",
"Statement": [
{
"Effect": "Allow",
"Principal": {
"Federated": "accounts.google.com"
},
"Action": "sts:AssumeRoleWithWebIdentity",
"Condition": {
"StringEquals": {
"accounts.google.com:aud": "<enter-OAuth-client-ID-here"
}
}
}
]
}
3. Assign permissions to the AWS role
In this example, Coder will need permissions to create the EC2 instance. Add the following policy to the role:
{
"Version": "2012-10-17",
"Statement": [
{
"Sid": "VisualEditor0",
"Effect": "Allow",
"Action": [
"ec2:GetDefaultCreditSpecification",
"ec2:DescribeIamInstanceProfileAssociations",
"ec2:DescribeTags",
"ec2:DescribeInstances",
"ec2:DescribeInstanceTypes",
"ec2:CreateTags",
"ec2:RunInstances",
"ec2:DescribeInstanceCreditSpecifications",
"ec2:DescribeImages",
"ec2:ModifyDefaultCreditSpecification",
"ec2:DescribeVolumes"
],
"Resource": "*"
},
{
"Sid": "CoderResources",
"Effect": "Allow",
"Action": [
"ec2:DescribeInstanceAttribute",
"ec2:UnmonitorInstances",
"ec2:TerminateInstances",
"ec2:StartInstances",
"ec2:StopInstances",
"ec2:DeleteTags",
"ec2:MonitorInstances",
"ec2:CreateTags",
"ec2:RunInstances",
"ec2:ModifyInstanceAttribute",
"ec2:ModifyInstanceCreditSpecification"
],
"Resource": "arn:aws:ec2:*:*:instance/*",
"Condition": {
"StringEquals": {
"aws:ResourceTag/Coder_Provisioned": "true"
}
}
}
]
}
4. Generate the identity token for the service account
Run the following gcloud command to generate the service account identity
token. This is a JWT token with a payload that includes the service account
email, audience, issuer, and expiration.
gcloud auth print-identity-token --audiences=https://aws.amazon.com --impersonate-service-account 12345-compute@de
veloper.gserviceaccount.com --include-email
Note
Your gcloud client may needed elevated permissions to run this
command.
5. Set identity token in Coder control plane
You will need to set the token created in the previous step on a location in the Coder control plane. Follow the below steps for your specific deployment type:
VM control plane
- Write the token to a file on the host, preferably inside the
/home/coderdirectory:
/home/coder/.aws/gcp-identity-token
Kubernetes control plane
- Create the Kubernetes secret to house the token value:
kubectl create secret generic gcp-identity-token -n coder --from-literal=token=<enter-token-here>
Make sure the secret is created inside the same namespace where Coder is running.
- Mount the token file into the Coder pod using the values below:
coder:
volumes:
- name: "gcp-identity-mount"
secret:
secretName: "gcp-identity-token"
volumeMounts:
- name: "gcp-identity-mount"
mountPath: "/home/coder/.aws/gcp-identity-token"
readOnly: true
6. Configure the AWS Terraform provider
Navigate to your EC2 workspace template in Coder, and configure the AWS provider using the block below:
provider "aws" {
assume_role_with_web_identity {
# enter role ARN here - copy from AWS console
role_arn = "arn:aws:iam::123456789:role/gcp-to-aws"
# arbitrary value for logging
session_name = "coder-session"
# define location of token file on control plane here
web_identity_token_file = "/home/coder/.aws/gcp-identity-token"
}
}
This provider block is equivalent to running this aws CLI command:
aws sts assume-role-with-web-identity \
--role-arn arn:aws:iam::123456789:role/gcp-to-aws \
--role-session-name coder-session \
--web-identity-token xxx
You can run this command with the identity token string to validate or troubleshoot the call to AWS.